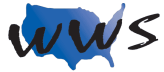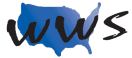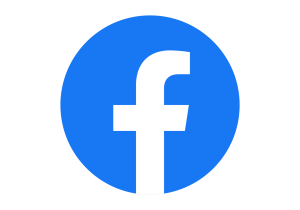Overview of Facebook
Facebook is a social networking site that was founded in 2004 by Mark Zuckerberg, Eduardo Saverin, Andrew McCollum, Chris Hughes, and Dustin Moskovitz. It is headquartered in Menlo Park, California, and has more than 2.8 billion monthly active users as of 2021, making it the largest social media platform in the world.
Facebook allows users to create a personal profile, connect with friends and family, and share content such as photos, videos, and text posts. Users can also join groups and follow pages that align with their interests. The platform has also expanded to include features such as Marketplace, where users can buy and sell goods, and Messenger, a messaging app.
Facebook is a dominant force in the social media landscape, with billions of users around the world using the platform to connect with others and share content.
Steps to create a Facebook account
- Go to the Facebook website at www.facebook.com.
- On the homepage, you will see a sign-up form on the right side of the screen. Enter your first name, last name, mobile number or email address, password, date of birth, and gender.
- Click on the “Sign Up” button.
- Facebook will then send you a confirmation code to your email address or mobile number, depending on what you provided during sign up. Enter the code on the Facebook page to verify your account.
- Once you have verified your account, you will be asked to add some basic information to your profile, such as your profile picture, education, and work history.
- You can then search for friends on Facebook by entering their names or email addresses in the search bar at the top of the screen.
- Once you have found your friends, you can send them friend requests and start connecting with them on the platform.
Steps to post on Facebook
- Log in to your Facebook account using your email address or mobile number and password.
- On your Facebook homepage, you will see a box that says “What’s on your mind?” or “Create a post” at the top of your newsfeed.
- Click on the box to open it, and start typing your post. You can add text, photos, videos, or links to your post.
- If you want to add a photo or video, click on the camera icon to upload media from your computer or mobile device. You can also add a location, tag friends, or add a feeling or activity to your post by clicking on the corresponding icons.
- Once you have finished creating your post, you can choose who can see it by selecting the audience. You can choose to make your post public, visible to your friends only, or to a custom audience.
- Finally, click on the “Post” button to share your post with your selected audience.
That’s it! Your post will now appear on your Facebook profile and in the newsfeed of your selected audience. You can edit or delete your post at any time by clicking on the three dots in the top right corner of your post and selecting the corresponding option.
steps to personalize your Facebook profile
- Log in to your Facebook account using your email address or mobile number and password.
- Go to your Facebook profile by clicking on your name or profile picture at the top of the Facebook homepage.
- Click on the “Edit Profile” button located in the bottom right corner of your profile picture.
- Here you can customize your profile by adding or editing information such as your bio, work and education, contact information, and other details about yourself.
- To add a profile picture, click on the camera icon in the profile picture area and select the photo you want to upload.
- To add a cover photo, click on the camera icon in the cover photo area and select the photo you want to upload.
- You can also customize your profile by adding a featured photo, which will appear at the top of your profile.
- To add a featured photo, click on the “Add Featured Photos” button and select the photos you want to feature.
- You can also customize your Facebook profile by adding or removing sections such as music, movies, TV shows, books, and more. To do this, click on the “Add a Section” button and select the section you want to add or remove.
- Once you have finished customizing your Facebook profile, click on the “Save Changes” button to save your changes.
steps to access your Facebook Privacy Settings
- Log in to your Facebook account using your email address or mobile number and password.
- Click on the small arrow in the top right corner of the screen. A drop-down menu will appear.
- Click on “Settings & Privacy” from the drop-down menu.
- Click on “Privacy Shortcuts” in the “Quick Help” section of the drop-down menu.
- Here you will see options to manage your privacy settings. You can control who can see your posts, who can see your friends list, and who can contact you on Facebook.
- You can also manage your activity log, which shows all of your Facebook activity including posts, comments, and likes.
- To further customize your privacy settings, click on “See More Privacy Settings” at the bottom of the “Privacy Shortcuts” page.
- Here you can customize your settings for specific categories such as “Who can see your future posts?”, “Who can send you friend requests?”, “Who can see your friends list?”, and many more.
- Once you have finished customizing your privacy settings, click on “Save Changes” to save your settings.
Overview of the facebook timeline
The Facebook Timeline is a feature that was introduced in 2011, which allows users to display their personal information, photos, and updates in a chronological order on their profile. The timeline is designed to make it easy for users to see their entire Facebook history, from the day they joined the platform to the present day.
The Facebook Timeline is divided into two columns, with the left column displaying profile information such as the user’s name, profile picture, and basic details, and the right column displaying the user’s activity in chronological order. Users can also add milestones, such as their graduation or a new job, to their timeline to mark important events in their life.
The Facebook Timeline also includes a feature called “Activity Log”, which allows users to view and manage their activity on the platform. This includes posts, comments, likes, and other interactions with other users on Facebook.
One of the key benefits of the Facebook Timeline is that it allows users to easily find and share their own posts, as well as posts from their friends and family. Users can also control who can see their posts by adjusting their privacy settings.
Overall, the Facebook Timeline is a useful tool for users to display and manage their personal information and activity on the platform. It provides a clear and organized overview of a user’s Facebook history and makes it easy to find and share content with others.
Steps to add friends on Facebook
- Log in to your Facebook account using your email address or mobile number and password.
- At the top of the Facebook homepage, you will see a search bar. Type the name or email address of the person you want to add as a friend in the search bar.
- Facebook will then display a list of profiles that match your search query. Find the person you want to add as a friend and click on their name to open their profile.
- On their profile, you will see a button that says “Add Friend”. Click on the button to send a friend request to the person.
- If the person accepts your friend request, you will be notified and their posts will start appearing on your newsfeed.
- If the person does not accept your friend request, you can still follow their public posts by clicking on the “Follow” button on their profile.
- You can also add friends by importing contacts from your email address book or by joining Facebook groups and connecting with other members.
What is the Facebook Newsfeed
The Facebook News Feed is a constantly updating list of stories in the middle of your home page. These stories are tailored to each user’s individual interests and preferences based on their activity on the platform. The News Feed displays updates from a user’s friends, family, and pages they follow on Facebook.
The News Feed algorithm is designed to prioritize the most relevant and engaging content for each user. It takes into account factors such as the user’s interests, engagement history, and post quality to determine which stories to show first. The algorithm also takes into account the recency of the post, ensuring that users see the most recent posts from their connections.
The News Feed is designed to be highly interactive, allowing users to engage with posts by liking, commenting, or sharing them with their friends. Users can also control what appears in their News Feed by adjusting their preferences and settings, such as unfollowing certain friends or pages or prioritizing content from certain sources.
The News Feed is a key component of the Facebook experience, providing users with a constantly updating stream of content that is tailored to their interests and preferences. It is an important tool for staying connected with friends and family, discovering new content, and engaging with the broader Facebook community.
Steps to block someone on Facebook
- Log in to your Facebook account using your email address or mobile number and password.
- Go to the profile of the person you want to block. You can find their profile by searching for their name in the Facebook search bar or by clicking on their name if you see them in your News Feed.
- Once you are on their profile, click on the three dots in the bottom right corner of their cover photo.
- In the drop-down menu, click on “Block” to open the blocking options.
- Facebook will then ask you to confirm that you want to block the person. Click on “Confirm” to block them.
- Once you have blocked someone, they will no longer be able to see your profile, send you messages, or interact with your posts. You will also no longer see their posts or updates on Facebook.
- If you want to unblock someone in the future, you can do so by going to your blocking settings and selecting the person you want to unblock.
steps to create a Facebook group
- Log in to your Facebook account using your email address or mobile number and password.
- On the left side of the Facebook homepage, you will see a section called “Groups”. Click on the “+ Create” button to create a new group.
- Choose the type of group you want to create. You can create a group for friends and family, a group for a specific topic or interest, or a group for a business or organization.
- Enter a name for your group and add members by typing their names or email addresses in the “Members” section. You can also choose to make your group public or private, depending on your preferences.
- Customize your group settings by choosing a cover photo, description, and privacy settings. You can also add tags to help people find your group in search results.
- Click on the “Create” button to create your group.
- Once your group is created, you can start posting and sharing content with your members. You can also customize your group further by adding group rules, creating events, and using other features to engage with your members.
Steps to join a Facebook group
- Log in to your Facebook account using your email address or mobile number and password.
- In the Facebook search bar, type the name of the group you want to join. You can also search for groups by keywords related to your interests or by browsing suggested groups based on your activity on the platform.
- Once you have found the group you want to join, click on its name to open its page.
- On the group page, you will see a button that says “Join Group”. Click on the button to request to join the group.
- Depending on the group’s settings, you may be asked to answer some questions or wait for approval from a group administrator before you can join.
- Once you are approved to join the group, you will be added to the group’s member list and will start seeing posts and updates from the group in your News Feed.
- You can customize your notifications and settings for the group by clicking on the three dots in the top right corner of the group page and selecting “Notification Settings” or “Group Settings”.
Steps to create a Facebook Page
- Log in to your Facebook account using your email address or mobile number and password.
- On the left side of the Facebook homepage, you will see a section called “Create”. Click on “Page” to create a new Facebook Page.
- Choose the type of page you want to create. Facebook offers several options, including Business or Brand, Community or Public Figure, and Cause or Charity.
- Enter a name for your page and select a category that best describes your page.
- Customize your page by adding a profile picture and cover photo that represent your page’s brand or identity. You can also add a description, contact information, and other details about your page.
- Once you have customized your page, click on the “Create Page” button to create your Facebook Page.
- You can then start adding content to your page, such as posts, photos, and videos. You can also customize your page further by adding a call-to-action button, creating events, and using other features to engage with your followers.