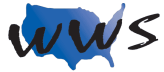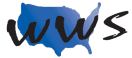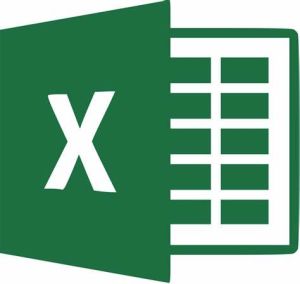
Introduction:
Microsoft Excel is a powerful spreadsheet application that allows users to organize, analyze, and store data. With features like formulas, charts, and data visualization tools, Excel is widely used for personal and professional purposes, such as budgeting, project management, data analysis, and more. This beginner’s guide will help you get started with Microsoft Excel.
Overview of Microsoft Excel:
Microsoft Excel is a versatile tool that enables users to create and manage spreadsheets for various purposes, including:
- Data organization
- Data analysis and visualization
- Mathematical calculations
- Financial planning and budgeting
- Project management
Why use Microsoft Excel?
Powerful data analysis tools: Excel offers a wide range of features for data analysis, such as sorting, filtering, and pivot tables.
Flexible data visualization: Excel allows users to create charts and graphs to visualize data and uncover trends.
Efficient calculations: Excel’s formulas and functions enable users to perform complex calculations quickly and accurately.
Collaboration capabilities: Excel supports real-time collaboration and sharing, making it easy for teams to work together on projects.
Compatibility: Excel is a widely used tool, ensuring compatibility with many other software applications and file formats.
Overview of the Layout:
Ribbon: The Ribbon is located at the top of the Excel window and contains various tabs with commands and tools organized by category.
Formula Bar: The Formula Bar is located below the Ribbon and displays the contents of the active cell, such as text or formulas.
Spreadsheet Grid: The Spreadsheet Grid is the main area where you enter and manipulate data, consisting of rows (numbered) and columns (lettered).
Cell: A cell is the intersection of a row and column, where data is entered and stored.
Sheet Tabs: Sheet tabs are located at the bottom of the Excel window and allow you to navigate between different sheets within a workbook.
How To:
Creating a Microsoft Excel Account:
To use Microsoft Excel, you’ll need a Microsoft account. If you don’t have one, you can create one for free by visiting https://signup.live.com and following the prompts.
Downloading and Installing Microsoft Excel:
Microsoft Excel can be accessed as a part of the Microsoft Office suite, which can be purchased or subscribed to through Office 365. To download and install Excel:
-
- Visit https://www.office.com/ and sign in with your Microsoft account.
- Click “Install Office” and follow the prompts to download and install the Office suite, which includes Microsoft Excel.
Entering Data:
Click on a cell and start typing, or double-click on a cell to edit its contents. Press Enter or Tab to move to the next cell.
Selecting Cells, Rows, and Columns:
Click and drag to select a range of cells or click on a row or column header to select the entire row or column.
Formatting Cells:
Select the cells you want to format, then use the options in the Ribbon’s “Home” tab to change the font, size, style, or color.
Sorting and Filtering Data:
Select the data you want to sort or filter, then use the “Sort & Filter” options in the Ribbon’s “Data” tab.
Inserting and Deleting Rows and Columns:
Right-click on a row or column header and select “Insert” to add a new row or column, or “Delete” to remove the selected row or column.
Using Formulas and Functions:
Click on a cell, type an equal sign (=), and enter your formula or function. Excel offers many built-in functions, such as SUM, AVERAGE, and COUNT.
Creating Charts:
Select the data you want to visualize, then click the “Insert” tab on the Ribbon and choose a chart type from the “Charts” group. Customize your chart by using the “Chart Design” and “Format” tabs that appear when the chart is selected.
Conditional Formatting:
Select the cells you want to apply conditional formatting to, then click the “Conditional Formatting” button in the Ribbon’s “Home” tab. Choose a formatting rule based on your data, such as highlighting cells that meet specific criteria.
Freezing Panes:
To keep specific rows or columns visible as you scroll through the spreadsheet, click the “View” tab on the Ribbon and select “Freeze Panes.” Choose to freeze the top row, the first column, or specific panes based on your selection.
Pivot Tables:
Select the data you want to analyze, then click the “Insert” tab on the Ribbon and choose “PivotTable.” Drag and drop fields into the PivotTable Field List to arrange and summarize your data.
Data Validation:
To set restrictions on the data that can be entered in a cell or range of cells, select the cells, click the “Data” tab on the Ribbon, and choose “Data Validation.” Configure the validation criteria and input message to guide users.
Protecting and Sharing Workbooks:
To protect your workbook from unauthorized access or changes, click the “File” tab, select “Info,” and choose “Protect Workbook.” To share your workbook with others, click the “File” tab, select “Share,” and choose your sharing method.
Frequently Asked Questions:
Q: How do I save my Excel workbook?
A: Click the “File” tab, select “Save” or “Save As,” and choose a location for your workbook. Enter a file name and select a file format, such as .xlsx or .csv, then click “Save.”
Q: How do I apply a formula to multiple cells?
A: Enter the formula in one cell, then click and drag the bottom-right corner of the cell (the fill handle) to extend the formula to adjacent cells.
Q: How do I merge cells in Excel?
A: Select the cells you want to merge, then click the “Merge & Center” button in the Ribbon’s “Home” tab. Choose the desired merge option from the drop-down menu.
Q: Can I import data from other sources into Excel?
A: Yes, Excel supports importing data from various sources, such as text files, databases, and other applications. Click the “Data” tab on the Ribbon and select “Get External Data” to access the available import options.
Q: How do I create a drop-down list in Excel?
A: Select the cell or range of cells where you want the drop-down list to appear. Click the “Data” tab on the Ribbon, and choose “Data Validation.” In the “Allow” box, select “List,” and enter the list items in the “Source” box or select a range of cells containing the list items.
Q: How do I add a password to my Excel workbook?
A: Click the “File” tab, select “Info,” and choose “Protect Workbook.” Click “Encrypt with Password” and enter a password. Confirm the password and click “OK.” The workbook will now require a password to open or modify it.
Q: How can I recover a deleted Excel file?
A: If the file was saved before deletion, check your computer’s Recycle Bin or Trash. If the file was deleted within Excel, click the “File” tab, select “Info,” and look for a “Manage Workbook” section with a “Recover Unsaved Workbooks” option. If neither of these methods works, you may need to use specialized recovery software or seek professional assistance.