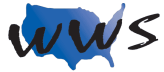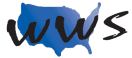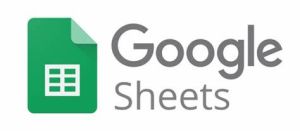
Overview of Google Sheets:
Google Sheets is a free, web-based spreadsheet application offered by Google as part of its Google Drive service. It enables users to create, edit, and store spreadsheets online and access them from any device with an internet connection. Google Sheets supports real-time collaboration, allowing multiple users to work on a spreadsheet simultaneously, making it an excellent tool for team projects and data management tasks.
Creating a Google Account
- Go to the Google Account signup page: https://accounts.google.com/signup
- Enter your first and last name.
- Choose a username for your email address (it will end with @gmail.com).
- Create a secure password and confirm it.
- Provide your date of birth, gender, and phone number.
- Complete the verification process by entering the code sent to your phone number.
- Agree to Google’s Terms of Service and Privacy Policy.
- Click “Next” to complete the account creation process.
Overview of the Google Sheets Layout
- Menu Bar: The menu bar at the top of the screen contains options such as File, Edit, View, Insert, Format, Data, and Tools.
- Toolbar: Below the menu bar, the toolbar has shortcuts for common actions like undo/redo, formatting, and inserting functions or charts.
- Formula Bar: Located below the toolbar, the formula bar displays and allows editing of cell contents or formulas.
- Sheet Tabs: At the bottom of the screen, you can switch between different sheets within the workbook or add new sheets.
- Cell Grid: The main workspace where you enter and manipulate data within rows and columns.
- Share Button: Located in the top-right corner, this button allows you to invite others to collaborate on the spreadsheet or adjust sharing permissions.
Important Features:
- Real-time collaboration: Multiple users can work on a spreadsheet simultaneously, with changes visible in real-time.
- Revision history: Track changes and view previous versions of the spreadsheet by clicking on “File” > “Version history.”
- Comments and suggestions: Add comments or suggest edits to the spreadsheet by selecting a cell and clicking the speech bubble icon or right-clicking and choosing “Comment.”
- Functions and formulas: Google Sheets supports a wide range of functions and formulas for calculations, data manipulation, and analysis.
- Data visualization: Create charts and graphs to represent data visually by clicking “Insert” > “Chart.”
- Conditional formatting: Apply specific formatting to cells based on certain conditions or criteria.
- Import and export: Import data from various file formats (such as CSV or Excel) and export your spreadsheet in different formats, including Excel, PDF, and CSV.
How To:
Create a New Spreadsheet
- Go to the Google Sheets homepage: https://sheets.google.com/
- Sign in using your Google Account.
- Click the “+” button or “Blank” to create a new spreadsheet.
- Alternatively, you can choose a template from the available options.
Collaborating on a Spreadsheet
- Click the “Share” button in the top-right corner of the screen.
- Enter the email addresses of the people you want to collaborate with, or copy the sharing link.
- Choose the collaborators’ permissions: Viewer, Commenter, or Editor.
- Click “Send” or “Copy Link” to share the spreadsheet.
Merge cells:
- Select the cells you’d like to merge.
- Click on the “Format” tab in the top menu and select “Merge cells.”
- Choose the merge option you prefer, such as “Merge all” or “Merge horizontally.”
Use basic functions and formulas:
- Click on a cell where you’d like to enter a formula.
- Type an equals sign (=) followed by the function name and the cell references or values in parentheses (e.g., “=SUM(A1:A10)”).
- Press “Enter” to complete the formula and display the result in the cell.
Create a chart:
- Select the data you’d like to use for the chart.
- Click on “Insert” in the top menu and select “Chart.”
- Choose the chart type and customize the appearance using the chart editor.
Use filters and sorting:
- Click on “Data” in the top menu and then click “Create a filter.”
- Filter icons will appear in the header row of the selected data range.
- Click on a filter icon and choose a sorting option or apply filters to display only the rows that meet specific criteria.
Import data from another sheet or file:
- Click on “File” in the top menu and then click “Import.”
- Choose the file to import or enter the URL of a publicly accessible file.
- Select the import options, such as how to handle duplicate data or how to format the imported data.
Frequently Asked Questions
Q: Can I import data from an Excel or CSV file into Google Sheets?
A: Yes, click “File” > “Import” and upload the file from your computer or Google Drive. You can choose to replace the current sheet, create a new sheet, or append the data to the existing sheet.
Q: How do I share my Google Sheets document with others?
A: Click the “Share” button in the top-right corner, enter the email addresses of the people you want to share with, and choose their permissions (Viewer, Commenter, or Editor). Alternatively, you can copy the sharing link and send it manually.
Q: How do I protect a specific range or sheet in my Google Sheets document?
A: To protect a range, select the cells you want to protect, right-click, and choose “Protect range.” To protect a sheet, click the sheet tab, click the down arrow, and choose “Protect sheet.” Set the desired permissions for editing or viewing the protected range or sheet.
Q: Can I use Google Sheets offline?
A: Yes, you can enable offline editing for Google Sheets by installing the Google Docs Offline extension in Google Chrome and activating the “Offline” option in Google Drive settings.
Q: How do I create a chart in Google Sheets?
A: Select the data you want to include in the chart, click “Insert” > “Chart,” and choose the desired chart type. Customize the chart settings and appearance as needed.
Q: Can I create a drop-down list in Google Sheets?
A: Yes, select the cell or range where you want the drop-down list, click “Data” > “Data validation,” and choose “List from a range” or “List of items.” Enter the source range or items, and click “Save.”
Q: How do I freeze rows or columns in Google Sheets?
A: Click “View” > “Freeze,” and choose the number of rows or columns you want to freeze. Alternatively, drag the gray bars located on the row and column headers to the desired position.
Q: How do I use conditional formatting in Google Sheets?
A: Select the cells you want to apply conditional formatting to, click “Format” > “Conditional formatting,” and set the desired formatting rules and styles. Click “Done” to apply the formatting.
Q: How do I merge cells in Google Sheets?
A: Select the cells you want to merge, click “Format” > “Merge cells,” and choose the desired merge option (Merge all, Merge horizontally, or Merge vertically).
Q: How do I convert my Google Sheets document to an Excel or PDF file?
A: Click “File” > “Download,” and choose the desired file format (Microsoft Excel or PDF Document). The file will be downloaded to your computer.