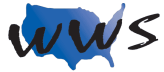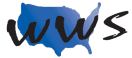Entering Data Overview
To understand Microsoft Excel, you must understand the worksheet layout. The basic worksheet layout of Microsoft Excel consists of columns (vertical) rows (horizontal) and cells (where the column and row join). You must select a cell to tell the computer where on the worksheet you desire to enter data.
- Columns are named using letters, from A through XFD.
- Rows are named using numbers, from 1 through 1,048,576.
- Cells are named by the intersection of the column letter and the row number. For example, C5 = column C, row 5. F16 = column F, row 16.
Selecting Cells Using the Arrow Keys
First, you need to learn how to move from one cell to another. When you start a new Excel spreadsheet, your cursor will automatically be on cell A1. Look at the upper left corner of the spreadsheet – there is a black border around the first cell in Column A, Row 1. Also, the cell address “A1” is shown in the Name Box located immediately above and to the left of the main work area. Use your arrow keys to move your cursor around the screen and note how the cell address changes each time you move. The arrow keys are the simplest way to move around the spreadsheet.
NOTE: You can also move to another cell by using your mouse. Simply move your cursor to the cell you want to select, and click your left mouse button once.
What Can You Type Into A Cell?
You can type words (text), numbers, and/or symbols into a cell. A cell that contains only words or letters is considered a text cell. Text cells are commonly used to label rows and columns on a worksheet. In a few moments you are going to begin creating a budget for a typical household. Before you begin typing in the specific numbers, you will label the rows and columns. The labels will indicate what the data in each specific row or column represents. Labels are text cells placed at the top of a column or to the far left of a row. If you enter numbers without labels, when you look back later you may not know what those numbers represent.
A cell can also contain numbers. A cell which contains only numbers can be used in calculations. The majority of the data entered into a spreadsheet are numbers. In the example budget, you will enter both income and expenses for a household. After the specific numbers are input, you will calculate how much extra money is left. Only cells which consist solely of numbers can be used in the calculation.
Symbols (+ – / * @ %) can also be typed into a spreadsheet cell. Symbols are used in Excel to perform mathematical calculations. Limit the use of symbols until you are ready to perform a calculation.
NOTE: You may combine text and numbers in one cell, for instance “M28468” or “Salary 1,000” but Excel will identify the cell containing text and numbers as a text cell. A cell which contains text cannot be used in calculations. So, if you intend to use specific cells in a calculation, it is important to keep the text in other, separate cells.
NOTE: If you want to type a number or symbol into a cell and not have it treated as a typical number or calculation, you should begin by typing in a single quotation mark ‘. The single quotation mark indicates that the number or symbol in the cell should be treated as text. The single quotation mark will not appear in the cell, but can be seen in the Formula Bar.
Excel aligns the data in a cell differently depending on which type of data the cell contains. Text will be aligned to the left side of the cell. Numbers will automatically be aligned to the right side of the cell. The alignment of the data within the cell helps you identify whether the data is considered text or a number.
NOTE: If you want to type a number or symbol into a cell and not have it treated as a typical number or calculation, you should begin by typing in a single quotation mark ‘. The single quotation mark indicates that the number or symbol in the cell should be treated as text. The single quotation mark will not appear in the cell, but can be seen in the Formula Bar.
Excel aligns the data in a cell differently depending on which type of data the cell contains. Text will be aligned to the left side of the cell. Numbers will automatically be aligned to the right side of the cell. The alignment of the data within the cell helps you identify whether the data is considered text or a number.
Now that you understand the basic layout of an Excel spreadsheet, you can begin entering data for the example household budget. The first step is always to select the cell in which you desire to type. Remember the selected cell will have a thick bold black border. Use the arrow keys on the keyboard to move the cell selection indicator (cursor) to cell B1. The bold black border around the cell will indicate the cell is selected.
To begin the example, add labels at the top of columns B through E. Each column will represent one month of the year. Once cell B1 is selected, type the word “January” into the cell. Using the right arrow key on the keyboard, move to cell C1. Label column C “February” by typing the month in cell C1. Continue to use your right arrow key to move to the adjacent cells. Type “March” into cell D1 and “April” into cell E1. Later, you will learn how to automatically fill-in the dates/months instead of having to type in each one.
Entering Data into a Cell: Step by Step Instructions
- Select the cell where you desire to type.
- The selected cell will have the bold black border.
- Type the data in the cell.
- Repeat steps 1 and 2 to add additional data to the spreadsheet.
Entering Data: Try it out
Now, add labels to the rows on the spreadsheet to indicate what income and expenses will be included in the example household budget. Using the left arrow key on the keyboard, move back into the first cell in Column 1. Look at the Name Box. A1 should be displayed in the box. Use the down arrow key to move to cell A2. Type the word “Income.”
NOTE: While you are typing the data into a cell, what you are typing is also being displayed in the Formula Bar located at the top of the screen. The Formula Bar allows you to see the entire contents of the selected cell.
Repeat the steps to enter the data, listed in the following table, into the spreadsheet. Remember to use the arrow keys to move the cell selector to the appropriate cell before you begin typing.
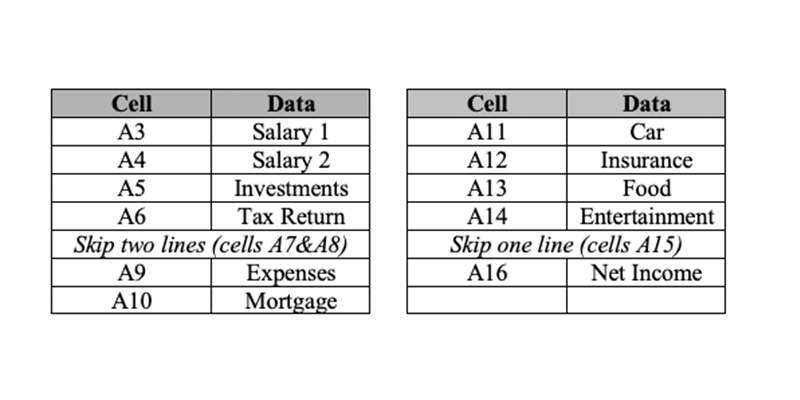
You may notice that the word “Entertainment” does not fit into cell A14. That is okay. If there is nothing in the adjoining cell, the word “Entertainment” will overflow into the adjacent cell. If there is something in the adjoining cell, the overflowing word will be cut off at the edge of the cell. You will learn how to increase the size of the columns and rows to fit the entire text later in the book. Congratulations, you have completed the basic budget outline.
Correcting Mistakes
Occasionally you will misspell a word while you are typing and not notice until later. At that point, you have two options. The first option is to select the cell containing the misspelled word and simply retype the word. Anything currently contained within the cell will automatically be replaced when you begin typing. The newly typed word will replace the misspelled word.
If the data you have typed in the cell is long or cumbersome to retype, you may prefer a second option. Since the data contained within a selected cell is displayed in the Formula Bar, you can move the cursor into the Formula Bar to the mistake’s position. The Formula Bar is just like a sheet of paper, and the cursor can be repositioned to the appropriate location within the text. You can use the Backspace key or the Delete key on the keyboard to erase the mistake and type the correction. The best way to understand this principle is with a demonstration. If you want to change the word “Entertainment” in cell A14 to “Entertaining” without typing the whole new word, you have to use the Formula Bar.
To do this, first select cell A14 using the arrow keys. Look in the Formula Bar at the top of the screen. The word “Entertainment” will be displayed in the Formula Bar. Move the mouse pointer over the Formula Bar and position the mouse pointer between the n and m in the word “Entertainment.” The location of the mouse pointer will determine the position of the blinking cursor. Click the left mouse button. The Formula Bar will become the active work area, and the blinking cursor will appear.
If the cursor is not positioned next to the letter m, use the arrow keys on the keyboard to move the cursor to the correct position. Press the delete key until the letters “ment” are erased, and then type in the letters “ing.” When you have made the correction, and “Entertainment” has been changed to “Entertaining,” press the Enter key on the keyboard to tell the computer you are finished and to exit the Formula Bar. Your correction will now be displayed in the cell A14.
Option 1:
Correcting Mistakes within a Cell: Step by Step Instructions
- Select the cell where the mistake occurred. The selected cell will have the bold black border.
- Type the correct data into the cell.
Option 2:
Correcting Mistakes within a Cell: Step by Step Instructions
- Select the cell where the mistake occurred. The selected cell will have the bold black border.
- Position the mouse pointer over the Formula Bar at the mistake’s location.
- Click the left mouse button to activate the Formula Bar and to drop the blinking cursor at the location of the mouse pointer.
- Erase the mistake using the Delete or Backspace key on the keyboard. (Remember: The Backspace key erases to the left of the cursor and the Delete key erases to the right.)
- Type the correction.
- Press the Enter key on the keyboard.
Correcting Mistakes: Try it out
Using Option 1 for correcting mistakes, change “Entertaining” back to “Entertainment” by selecting cell C14 and retyping the word.
Selecting Cells Using the Mouse
Now, begin to enter the specific budget numbers into the spreadsheet. This time, instead of using the arrow keys to select the cell in which to type, try using the point and click method via the mouse.
The point and click method is accomplished by moving the mouse pointer over the cell you desire to select. When the mouse is in the correct location on the spreadsheet, click the left mouse button to select the cell. The bold, black selection box will appear around the chosen cell. Once the cell has been selected, you can type in the cell data. For the example, move your mouse pointer over cell B3 and click your left mouse button. Notice, cell B3 will have the thick black box surrounding the cell. Type the monthly salary — in this example 2,500. To move to another cell, simply move your mouse onto the cell and click your left mouse button to select it.
Selecting Cells and Entering Data: Try it out
To continue with the example, select cell B4. Position your mouse pointer over cell B4 and click the left mouse button. Type the number 850 in cell B4. Continue using the point and click method to select cells and enter the values found in the following table. Remember, if you not sure which cell is currently selected, look at the Name Box located at the top of the screen.
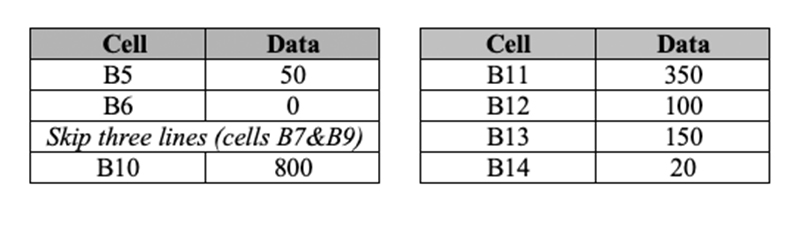
Entering Data Using the Enter Key
Move into the next column. Position the mouse pointer over the cell you desire to select, in this example cell C3, and click the left mouse button to select the cell. The bold, black selection box will appear around cell C3. Once the cell has been selected, type in the monthly salary — in this example 2,500. Now, instead of using your arrow key or cursor to select the next cell, simply press the Enter key on the keyboard. Excel is programmed to move down to the cell immediately below the selected cell each time you press the Enter key.
Continue with the example and type in the data located in the following table. Remember to press the Enter key on the keyboard to move the next cell. If you are not sure which cell is currently selected, look at the Name Box located at the top of the screen.
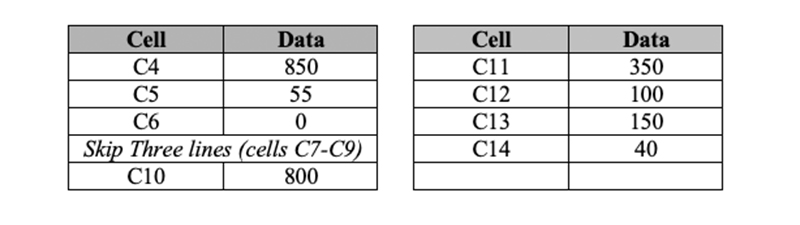
Entering Data into a Cell: Step by Step Instructions
- Select the cell where you want to type. The selected cell will have the bold black border.
- Type the data into the cell.
- Press the Enter key located on the keyboard.
- Repeat steps 1, 2, and 3 to add additional data to the spreadsheet.
Copying and Pasting
Copying and Pasting Cell Data
Assume your budget is the same for the remaining months. Instead of retyping the data in the remaining cells, you can use the Copy and Paste option in Excel. The Copy and Paste option allows you to select data, copy it into the computer’s memory, and then paste the data into another cell, or multiple cells, on the spreadsheet.
In the example, you are going to use the mouse to select and copy the data located in cell B3. Move the mouse pointer over cell B3 and press the left mouse button. The bold, black selection box will appear around the chosen cell. Once the cell has been selected, move your mouse pointer over the COPY button located in the Clipboard section of the Home ribbon. The COPY option looks like two pieces of paper, one on top of the other.
Position the mouse pointer over the COPY option and click the left mouse button one time. The selected cell data will be copied into the computer’s memory. Take a moment to look at the selected cell. The cell border is moving, indicating that you have successfully copied the data contained within the cell. The computer is now awaiting instructions to specify where the copied data should be placed.
Move your mouse pointer over cell D3 and click your left mouse button. The bold, black selection box will appear around cell D3 indicating the cell has been selected. Once the cell has been selected, move your mouse pointer over the PASTE option located in the Clipboard section of the Home ribbon. The paste option looks like a clipboard with a sheet of paper on it. Position the mouse pointer over the PASTE option and click the left mouse button once. Notice the data from cell B3 has been copied into cell D3.
NOTE: After you paste the information into the appropriate cell, a little tag may appear next to the pasted information. This tag is called a Smart Tag. Smart Tags indicate that more options are available. Most people just ignore the Smart Tags and continue working. If you ignore the tag, it will eventually disappear on its own. To force the Smart Tag to disappear, hit the Esc key on your keyboard. If you click on the Smart Tag, additional options will be displayed under the tag.
Copying and Pasting Cell Data: Step by Step Instructions
- Select the cell containing the data you want to copy.
- Click on the COPY option located in Clipboard section of the Home ribbon.
- Select the cell where you want the copied text to be placed.
- Click on the PASTE option located in the Clipboard section of the Home ribbon.
Copying and Pasting Cell Data: Try It Out
For practice, move the mouse pointer over cell E3 and click the left mouse button. Cell E3 will become highlighted. Then select the PASTE option on the ribbon using the mouse. Notice, the same data you copied from cell B3 has been pasted into cell E3. As long as the cell you copied the data from still has the rotating border, the data is still stored in the computer’s memory.
Now that you have successfully copied and pasted the value of “Salary 1” from cell B3 into cells D3 and E3, you can either repeat the process to fill in the data for the remaining cells or you can copy and paste data from multiple cells at one time. Copying and pasting data from multiple cells uses the same basic steps used to copy and paste data from one cell to another. The only exception is that you need to select multiple cells before you copy the data into the computer’s memory. Once you have selected the desired cells, the values can be copied into the computer’s memory at one time and then pasted into the spreadsheet. You will quickly see that the process of copying and pasting data from multiple cells helps save time and effort.
Selecting Data
Selecting is the process used to tell the computer what data on your spreadsheet is to be used. (Selecting information is sometimes called highlighting.) When text is selected, it may be cut, copied, bolded, italicized, and more. To select data, position your mouse arrow at the first cell you desire to select. Click and HOLD DOWN the left mouse button. While holding down the mouse button, move your mouse arrow to the last cell containing data you want to select. As the mouse moves over the cells, the background color will change. After reaching the last cell of the desired data, release the mouse button. The selected cells will remain highlighted until you click your mouse on another cell in the spreadsheet. The computer is now ready for you to work with this selected data.
When you select data, the computer is only concerned with the data between where you began holding down the left mouse button and the exact point at which you released the left mouse button. Think of these positions as two dots. Anything between these dots will be selected. How you move from one location to another (left to right, or right to left) doesn’t matter. The computer only focuses on the area between those two dots.
When you select more than one cell, you are selecting a “range” of cells. Now, try to highlight cells B4 thru B14 using the mouse. To begin the selection process, position the mouse pointer over cell B4. Click and hold down your left mouse button. While holding down the mouse button, move the mouse pointer over the desired cells ending on cell B14. The first cell will remain white, but all of the other cells will change color (become highlighted). Release the mouse button when the mouse arrow is positioned over cell B14. Cells B4 through B14 are selected.
Selecting these cells will enable you to copy the cell data into the computer’s temporary memory. Once the data is copied, you can paste it into cells D4 through D14. Copying and pasting the data into these cells will quickly enable you to fill in the values for the month of March on the example budget.
WARNING: Don’t release the left mouse button until all of the desired cells have been selected. Releasing the button will stop the selection process before you have included all the desired cell data, and you will have to start the selection process over again.
NOTE: The only thing more important than knowing how to select cell data is knowing how to un-select the cells. If you accidentally select an area, click your mouse once anywhere in the spreadsheet. Clicking in an unselected area will remove all the highlighting on the spreadsheet.
Selecting Your Data: Step by Step Instructions
- Position the mouse at the first cell you desire to select.
- Click and hold down the left mouse button.
- Move the mouse to the last cell you desire to select.
- Release the mouse button.
- The thick black outline surrounding the cells indicates the cells have been selected.
Copying and Pasting Data from Multiple Cells
In the last section you successfully highlighted cells B4 through B14. Now use the mouse to copy the highlighted data located in cells B4 through B14. When the cells have been selected, position the mouse pointer over the COPY option (located in Clipboard section of the Home ribbon) and click the left mouse button one time. The menu will close and the selected cell data will be copied into the computer’s memory. Take a moment to look at the selected cells. The cell border is moving, indicating that you have successfully copied the data contained within the cells. The computer is now awaiting instructions to specify where the copied data should be placed.
Move your mouse pointer over cell D4 and click your left mouse button. The bold, black selection box will appear around the cell D4 indicating the cell has been selected. Once the cell has been selected, position the mouse pointer over the PASTE option (located in Clipboard section of the Home ribbon) and click the left mouse button one time. Notice the data from cells B4 through B14 has been copied into cells D4 through D14.
Copying and Pasting Data from Multiple Cells: Step by Step Instructions
- Select the cells containing the data you want to copy.
- Click the COPY option located in Clipboard section of the Home ribbon.
- Select the cell where you want the copied data to be placed.
- Click the PASTE option located in Clipboard section of the Home ribbon
Copying and Pasting Data from Multiple Cells: Try It Out
You still need to enter the data into the cells for the month of April in the example budget. Since the data contained in cells B4 thru B14 is still in the computer’s memory, move the mouse pointer over to cell E4 and click the left mouse button. The bold, black selection box will appear around cell E4 indicating the cell has been selected. Once the cell has been selected, position the mouse pointer over the Paste option and click the left mouse button one time. Notice the data from cells B4 through B14 has been copied into cells E4 through E14.
The data in the example spreadsheet is perfect, with one exception. Row 14 (Entertainment) should not repeat the same data each month. It increases monthly, as often happens with monthly expenses. You previously entered 20 in cell B14 and 40 in cell C14. Cell D14 should contain the number 60 and cell E14 should contain the number 80. Utilizing what you learned in Chapter 2, use your mouse to select the cell in which you desire to enter or edit data. Once the cell is selected, type in the correct value. Type 60 in cell D14; then type 80 in cell E14.
Review: Entering Data into a Cell: Step by Step Instructions
- Select the cell where you desire to type. The selected cell will then have the bold black border.
- Type the data into the cell.
- Repeat steps 1 and 2 to add additional data to the spreadsheet