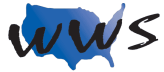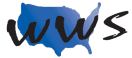Saving Your Work
The concept of “saving” can be best described through example. If you are working on a spreadsheet and the electricity goes out, your computer will shut down. When you turn your computer back on, the spreadsheet you were working on will be gone. You will have to start over. However, if you saved your work prior to the power outage, when you turn your computer back on, your spreadsheet will be safely stored, unchanged, in whatever location you had placed it during the “saving process.” For this reason it is very important to save your work frequently.
After all the hard work you put into your spreadsheet, you run the risk of losing it. The budget is currently in the computer’s temporary memory. If the computer loses power, the temporary memory will be erased, resulting in the loss of the budget. To avoid this potential problem, you must save the budget to the computer’s main memory. Saving will enable you to return to the spreadsheet at a later time without the loss of any saved information.
Although you may think it unlikely that you will lose power, it seems as though everyone has either personally experienced losing documents or knows someone who has. Business Information Services support staff normally have no compassion for employees who call in asking whether an “unsaved” document can be recovered. Their answer is usually a quick “no” followed by a sarcastic “you might want to consider saving from time to time.” After all the work you put into preparing your spreadsheet, why risk losing it, especially since the saving process is relatively simple. The hardest part is remembering where you saved your files and what you named them so that you can quickly locate any file you need in the future.
Microsoft Excel is setup to store all your spreadsheets in a folder called Documents. This folder is located on the computer’s main memory referred to as the Local Disk, C drive, or hard drive. You are going to save the example budget in the Documents folder.
To start the save process, move the mouse arrow up to the File tab located in the upper left corner of the Excel window. Click the left mouse button once to open the FILE tab. Notice there are two save options in the list. These options are SAVE and SAVE AS. The SAVE AS option is used to choose a location for the file and to give the file a name. The SAVE option is used to update or make changes to the original saved file. Save As = Name and Location: Save = Update.
NOTE: The first time you try to save the Excel spreadsheet, the computer will ask you to give it a name. At this point, both SAVE AS and SAVE will open the Save As window.
Move the mouse arrow down to the SAVE AS option and click the left mouse button. This will close the File tab and open the save screen. There are three additional steps to complete the save process. First, you must choose where to save the file. Second, you have to give the file a name; and third, you must click the save button.
The first objective is to tell the computer where you want to save the file. At the top of the save screen is a white box currently displaying the path to your Documents folder. The Documents folder is the default (automatically selected) folder used for most Office programs. It is good practice to save all of your work in the Documents folder to make it easy for you to find your information in the future. This also eliminates the chance of you getting your documents mixed up with the program files used to run the computer.
If the white box currently displays DOCUMENTS, you are in the right location. If it does not display DOCUMENTS, you need to choose the DOCUMENTS option from the list provided. Position the mouse pointer over the DOCUMENTS option located on the left side of the save screen, and click the left mouse button. DOCUMENTS will be displayed in the “Save In” input box.
The second step is to choose a name for the Excel spreadsheet. Located near the bottom of the save screen is the heading FILE NAME. To the right of the heading FILE NAME is a white input box containing the generic name BOOK1. The name in the input box is the computer’s suggestion for a name and, as you will quickly learn, the computer’s suggestions for file names are usually poor. To change the suggested name, move your mouse arrow to the end of the name and click the left mouse button. Clicking the mouse activates the box and drops the cursor (blinking line) at the location the mouse was clicked. Use the Backspace key on the keyboard to erase the name. When the name has been erased, type in the desired name using the keyboard. For this sample spreadsheet, use the name Budgets.
NOTE: When choosing a file name, you can use up to 256 characters. The name may include any numbers (0-9) and letters (A-Z) but not colons, semicolons, slashes, or mathematical operators (for example, plus and minus signs). We recommend you use a maximum of three or four short words. If the name is too long, it will be truncated (only part of the name will show followed by three dots) when displayed in lists. By keeping it short, you have a better chance of seeing the entire name displayed when you search through the computer for your file in the future.
Finally, click the SAVE button located on the bottom right side of the save screen. When you click the SAVE button, the computer will close the save screen, and the file will be successfully saved in the computer’s main memory.
QUESTION: How do you know the spreadsheet was saved successfully?
ANSWER: If you look in the title bar of the workbook window, you will see the name you chose for the workbook followed by words Microsoft Excel. This verifies the workbook was saved correctly. In this example, the title bar will have changed from “Book1” to “Budget.”
Now, you can return to working with your budget without worrying about the loss of any information.
NOTE: The computer will automatically add an extension to the name of your document, indicating it is an Excel Worksheet. Depending upon which version of Excel you have, the extension will be .xls or .xlsx.
NOTE: In the future when you want to update the Budget spreadsheet you saved to the computer’s main memory, you can use the Save option in the File Tab. Left click on FILE Tab. Move your cursor down to the SAVE option and click the left mouse button. Your spreadsheet, including all the changes you made since you first saved your spreadsheet, will be saved. You could also use the SAVE button in the Quick Access Toolbar under the ribbon. The SAVE button looks like a blue floppy disk.
Saving Your Work: Step by Step instructions
- Click the FILE TAB.
- Click the SAVE AS option.
- Select the DOCUMENTS folder option.
- Click in the FILE NAME box and type the name of your workbook.
- Click the SAVE button.
Closing Your Spreadsheet
Assume for a moment that you have to stop what you are doing and go on an errand. You do not want to leave your spreadsheet displayed on the screen, so you will close your file. When you have finished working with your spreadsheet and successfully saved it to the computer’s main memory (the Documents Folder) you are ready to close the workbook. There are two ways to close an Excel file. The first is to use the Office menu. The CLOSE option, found under the File Tab, will close the workbook but leave the Microsoft Excel program open. The second is to click the X found in the upper right corner of the program window. This will close both the spreadsheet and the Microsoft Excel program.
QUESTION: Why are there two X’s in the upper right corner of my program window?
ANSWER: The X in the title bar will close the Microsoft Excel program as well as any spreadsheet you are currently working on. The bottom X will only close the spreadsheet, leaving the Microsoft Excel program open.
NOTE: As a safety feature, when you attempt to close a workbook, the computer will ask you whether you want to save the workbook. This safety prompt only appears if you have made any changes to your spreadsheet since your last save. If you want to save the changes you made, click SAVE. If you do not want to save the changes, click DON’T SAVE.
Closing a Spreadsheet: Step by Step Instructions
- Click the File tab.
- Click the CLOSE option.
- If a message box appears asking if you would like to save your work, you must answer the question by clicking either the SAVE or DON’T SAVE button with the mouse. If you click DON’T SAVE, any work you completed after the last time you saved your file will be gone.
Opening a Saved Spreadsheet
Now, reopen the spreadsheet you just closed. If you exited Microsoft Excel after closing the file, the first step to retrieve the file is to open Microsoft Excel using the Start menu.
When you’ve open Microsoft Excel, move the mouse arrow to the File tab and click the left mouse button once to open the menu. Move your mouse arrow down the list to the option OPEN. When “Open” is highlighted, click your left mouse button. The menu will close and the OPEN screen will be displayed. Except for the Title bar, the open screen will look exactly like the save screen. There are two ways to access your file. The one you use depends on whether or not the name of your file is listed in the OPEN screen.
The OPEN screen automatically lists the files stored in the last folder in which you saved a file in Microsoft Excel. If you see the file name you want listed in the OPEN screen, select it by clicking it with the left mouse button. The name will turn blue, indicating you have successfully selected it. After you select the file, click on the OPEN button found in the lower right corner of the OPEN screen. The spreadsheet will open and be displayed for you in the Excel window.
If the file is not in the list shown on the OPEN screen, you will have to find it. This process will be simplified if you save all your work in the same location. In this example, you saved the Budgets spreadsheet in the Documents folder. At the left of the OPEN screen is a list of common places on the computer where information is saved. Look for the option DOCUMENTS in the list, and click it with your mouse arrow. The DOCUMENTS option will open to display the contents of the folder.
The contents of the DOCUMENTS folder will be listed in the middle section of the OPEN screen. Since you saved the Budgets spreadsheet in the DOCUMENTS folder, it will be listed on the OPEN screen. Click on the name “Budgets” once. It will turn blue. Click the OPEN button located in the lower right corner of the screen. The spreadsheet will open.
Opening a Spreadsheet: Step by Step Instructions
- Open MICROSOFT EXCEL.
- Click the File tab.
- Click the OPEN option.
- Click the DOCUMENTS folder option.
- Click the name of the file that you want to open (it will turn blue).
- Click the OPEN button.