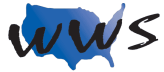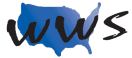What is Email
The Many Uses of Email
Email has changed and continues to change the world in which we live. Electronic mail, also known as email, enables people to communicate with others around the world instantly and, best of all, at absolutely no charge. Whether you need to send a short note or a ten-page letter, email is your answer. With just a few quick steps, a message can be sent from your computer to anyone in the world.
Email has become the most popular aspect of the Internet. An estimated 85% of computer owners use email to communicate. Email is not limited to text messages. Email users send everything from full-color photographs to important tax documents in seconds.
Email service is very similar to your telephone service. Think about your telephone for a minute. After a telephone line has been installed in your home, you can use the telephone company’s equipment (e.g. phone lines) to call people around the world. Email works in the same way. Email systems enable people to use the email service provider’s equipment to contact people around the world using computers instead of phones.
As long as you have a computer connected to the Internet, you can use email. The world is at your fingertips.
Email Service Providers
Picking the Right Email Service
Once you are connected to the Internet, you need to make a decision as to what email service you want to use. The first option is to use an email account provided by your Internet Service Provider (ISP). If you do not want to use the email account supplied by your ISP, or if you want a second account, you can sign-up for one of the many free email services available on the Internet.
There are many free email services available on the Internet. Some of the more popular free email services available today include Hotmail, Yahoo Mail and Gmail. No matter what email service you choose, you will have the same basic capabilities. You will be able to send, receive, and read email messages. The examples in this book will demonstrate Gmail.
Privacy Policies
The Importance of Privacy Policies
During the sign-up process, most email systems ask their users for personal information. This personal information can be used to send free newsletters and/or target advertising to customers. It also provides email providers with a better understanding of their audience. There are many reasons email systems ask for personal information and, usually, the information is used to add value to the site. Before you give away your personal information, always make sure to read the privacy policy agreement for the email service.
Privacy policy agreements explain how the email provider is planning to treat your personal information.
Usernames
Usernames
When you sign up for your email account, you will have the opportunity to pick a name which identifies you on the email system. This is referred to as a username. Your username will be used to access your email account and will become a crucial part of your email address.
Every username must be unique. This exclusivity on names often forces new email users to add numbers, letters, or words to their names to make each new name unique. For example, some users may have to use a name such as Michael189256 or AnnRoseJohnson23a.
QUESTION: Can I send email messages to people who use different email systems than I do?
ANSWER: Yes. It is not necessary to have the same email service as the person to whom you are sending an email message. Email systems are all compatible. Yahoo users can send email to Hotmail. AOL users can send messages to Gmail, and so on. You can send messages to anyone whose email address you know.
Locating the Email Sign-In Page
Finding Your Email Provider
The first step in setting up an email account is to navigate to the email service’s website. If you know the website address, type the address into your browser’s address line. This section demonstrates Gmail with the following website address: www.gmail.com. After you have entered the address into the address line, press the Enter key on the keyboard, you will be transferred to the desired webpage. If you don’t know the website address, use a search engine, like Google, to locate the site.
The Sign-In Page
The first page of an email website is called the sign-in page. A sign-in page allows you to create a new email account or access an existing account. The first time you arrive at the email website, you have to create a new account unless one was already created for you. During all future visits you can use the Username and Password input boxes to gain access to your mailbox.
Creating a New Email Account
Click the CREATE AN ACCOUNT button located on the sign-in page to be taken to the registration page. Answer all the questions using the white input boxes provided. You must click the mouse in each input box, to activate it, prior to typing. Make sure you scroll down the screen to answer all the required questions.
Picking a Username and Password
During the registration process you will be asked to select a user name, password and secret question. The username will be the first part of your email address and is used to access (log into) your email mailbox. The username must be unique from everyone else using the email service. After you type in your desired username the computer will verify the name is available. If the username is already taken, the computer will reject your selection and provide a list of available usernames. For example, in the email address Michael256@gmail.com, Michael256 is the username.
NOTE: Usernames are not case sensitive, but cannot have spaces.
After you choose a username, the next step is selecting a password. Your password will be used in conjunction with your username to access your email account. Keep your password a secret. Anyone who knows your password and username will have access to your email account. When you type your password, little dots/asterisks (*) appear in place of the letters for security. You must type the password in two password input boxes to confirm your password.
After choosing a username and a password, the next step will be to select a Secret Question. The Secret Question will be used to verify your identity if you forget your password. Choose your question from the list and type the answer in the input box provided.
The last step is to verify you have completed the registration questions. A visually jumbled word(s) is displayed, and you must correctly type the word in the verification input box.
When you have completed the registration page, click on the I ACCEPT. CREATE MY ACCOUNT button located at the bottom of the page. If any questions were left unanswered or filled out incorrectly, a warning will appear on the screen notifying you of the error. You will be returned to the registration screen to make the necessary changes. When all of the information has been filled in correctly, a successful click on the I ACCEPT. CREATE MY ACCOUNT button will set up the email mailbox.
NOTE: A warning screen will be displayed if any information has been incorrectly filled out. Email systems will often highlight the incorrect information. Change the information and then click on the I ACCEPT. CREATE MY ACCOUNT button.
The registration process is now complete. Your email account is ready to be used. Congratulations, you now have a new email account!
Setting up an Email Account: Step by Step Instructions
- Locate your email provider’s Sign-In page.
- Click the CREATE AN ACCOUNT button.
- Fill out the registration page with your personal information.
- Choose a username.
- Choose a password.
- Choose a secret question.
- Answer the verification code question.
- Click the I ACCEPT, CREATE MY ACCOUNT button.
- A warning screen will be displayed if any information has been completed incorrectly.
The Components of an Email Address
Username
Just as the United States Postal Service requires everyone to have a unique mailing address to deliver mail, email services require every person to have a unique email address. Email addresses, instead of being made up of street names, zip codes, and cities, are made up of sign-in names, @ symbols (pronounced AT), email provider names, and Internet extensions such as .org, .com, and .net. A typical email address looks like Johndoe25@Gmail.com. If you read this email address out loud, it would be pronounced, “John Doe 25 at Gmail dot com.”
When you registered for your email service, you simultaneously chose your email address. The sign-in name you choose during registration is always the first part of your email address. Remember your sign-in name must be unique so the computer knows what email account you are trying to access. Unique sign-in names allow email to be delivered to the correct email address, just as your unique home address allows postal mail to be delivered from anywhere in the world to your home. Don’t forget, you choose your sign-in name. It can be anything you want as long as it is not already taken. Staying with our U.S. Post Office example, the sign-in name would be the equivalent of your street address. JohnDoe25 = 18125 Woodstock Dr.
REMEMBER: Using the Johndoe25@gmail.com example, Johndoe25 would be the unique sign in name. No one else in the world can have the exact same address. There may be a johndoe24@gmail.com and a johndoe26@gmail.com, but there can only be one of each address.
The @ Symbol
The second part of the email address is the @ symbol (pronounced AT). The @ symbol can be typed on the computer screen by holding down the “Shift” key and pressing the “2” key on the keyboard at the same time. Look at your keyboard; you will see the @ symbol shown just above the 2 on the key.
The Email Service’s Name
The third portion of a typical email address includes the email service’s name. For example, if you are using Gmail, your email account will be Yourusername@gmail.com. If you are using Yahoo, your email address will be Yourusername@yahoo.com.
Staying with our U.S. Post Office example, the email service’s name would correspond to the city and state of a postal address, for example Aurora, Ohio = Gmail. It is important because it tells the computer what service your email account uses. There may be many 18125 Woodstock Drives throughout the United States but only one will be located in Aurora, Ohio. This is a good example because there may be several johndoe25 usernames on the Internet, but only one johndoe25 will be at Gmail and only one johndoe25 will be at Yahoo, and so on.
The Extension
The fourth and final part of a typical email address is its extension. Email addresses will almost always have a two or three letter extension at the end. Some of the most common extensions include “.com,” “.org,” and “.edu.” These extensions signify the type of organization hosting your email service. For example, “.com” is usually associated with commercial or for-profit companies, “.org” usually means non-profit, and “.edu” usually represents an educational facility. To complete our postal address example, the extension can be thought of as the zip code. If any part of a postal address or an email address is missing, the message cannot be sent and will be returned.
John Doe
18125 Woodstock Drive
Aurora, Ohio 44119
is equal to: johndoe25@ gmail.com
The Rules of Email Addresses
All email addresses follow a few simple rules. First, they are made up of letters, numbers, and sometimes underscores (_). No spaces are allowed in
email addresses. For example johndoe 25 @ hotmail.com would not be acceptable. Secondly, email addresses are not case sensitive. UPPER case and lower case letters do not make a difference. This means JOHNDOE25@HOTMAIL.COM is the same as johndoe25@hotmail.com and JoHnDoE25@HotMaiL.Com.
Many people choose to put numbers in their addresses because their names or nicknames of choice have already been taken. For example, if your name is Mike, you may want mike@hotmail.com. If Mike@hotmail.com is unavailable, you may be able to use Mike10 or Mike350.
Website Address vs. Email Address
A website address is different from an email address. Email addresses must include the @ (“At”) symbol. Email addresses are used to send messages to, and receive messages from, individuals over the Internet.
Example website address: www.webwiseseniors.com
Example email address: johndoe@webwiseseniors.com
Passwords
Passwords are important. They are used to secure your email account. No one, including you, can access your email account unless your password is known. Picking out the correct password is a vital step. A password can be anything you want it to be. Make it something that is personal to you and easy to remember. For example, people commonly use significant dates such as birthdates and anniversary dates, names of grandchildren, pet names, or childhood nicknames. These examples are all easy for the user to remember and difficult for anyone else to figure out.
Passwords follow a few simple rules. They can be made up of letters, numbers and sometimes underscores (_). Symbols and punctuation marks such as dollar signs ($) and exclamation points (!) are usually prohibited. Passwords may not contain spaces and usually have a length requirement. Most email systems require your password to be at least eight characters long. Passwords are case sensitive. For example, the password “DANCINGSHOES” is not the same as the password “dancingshoes” or even “Dancingshoes.” Using capital letters and/or lower case letters completely changes your password. Understand that if you choose a password and capitalize a letter or two, you must always capitalize those letters to get into your account.
CAUTION: The Caps Lock key, located on the left side of your keyboard, makes everything you type capital. If you are correctly typing in your password and the computer keeps rejecting your entry, check to see if the Caps Lock key has been inadvertently activated. Pressing the Caps Lock key once deactivates the Caps Lock key on the keyboard. Pressing the Caps Lock key a second time reactivates the key.
Logging In
Accessing Your Email Account
Once you have registered with an email service, you have everything you need to send and receive emails. Accessing your email account is called “logging in” or “signing in.” “Logging into” your email account is very similar to accessing your bank account. When you go to the bank, you need to provide your name and account number to make a withdrawal. The same idea holds true when you access your email account. By providing your username and password, you are giving your email service provider evidence the correct person is using the account. Just like a bank needs confirmation of your identity, so does your email service provider. Your email provider cannot see you, so it must use a password to confirm your identity.
The first step in accessing your email account is to find a computer connected to the Internet. It makes no difference whether the computer you use is in your home, at a library, or at a business. If you want or need to, you could use a different computer each time you access your email account. As long as the computer you use is connected to the Internet, you can access your email account from anywhere in the world. Remember, in order to access your account, you need to know both your username and password.
One of the things making email so flexible is the fact that your email messages are not stored on your computer. Your email messages are stored in a “mailbox” on your email provider’s computer. When you use your username and password to “log in” to your email account, you are actually accessing a computer somewhere else in the world. Depending on the email system you use, the physical location of your email messages may be anywhere from New York to Tokyo.
Once you are connected to the Internet, the next step is to go to your email provider’s sign-in page. You can access the sign-in page by using either the
address bar or a search engine. If you know the email service’s web address, type the address into your browser address line. For example: www.gmail.com. After you have entered the address into the address line, press the Enter key on the keyboard.
When you are on your email service’s sign-in page, insert your username into the username input box, e.g. johndoe25. After typing in the username, click in the password box and type in your password. Remember, when you type your password into the box, dots will appear in place of the letters. For privacy reasons, you will not be able to see what you have typed, so type carefully.
The final step in accessing your email account is to click on the SIGN IN button. If everything you typed is correct, you will be taken into your email mailbox to a screen called your Inbox. If the information you typed is incorrect, you will be prompted to resubmit your sign-in name and/or password. Once you have successfully accessed your email Inbox, you are ready to begin emailing.
Accessing Your Email Account: Step by Step Instructions
- Find a computer connected to the Internet.
- Locate your email provider’s Sign-In page.
- Insert your username.
- Insert your password.
- Click on the SIGN-IN button.
Introducing the Inbox
Overview
After you “Sign in,” the email system will take you directly to your Inbox. Your Inbox can be considered the starting point of your email system. Do not be intimidated by the large number of buttons. Each button has a specific function. Usually, resting your mouse arrow on top of a button, but not clicking on it, allows a small pop up message to appear describing the button’s function. If the message that pops up does not help, feel free to click on the buttons. The best way to learn is to try. You will not hurt anything, so click away and experiment.
The Inbox is a “box” that holds all your incoming mail. Your messages and information about each message are displayed horizontally. The inbox will display the sender’s name or email address, the subject of the message and the date the message was received.
Note: When a message is in bold print, the message has been read. If a paper clip is displayed to the right of the subject column this indicates that the message contains an attachment (i.e. photo, document, etc.)
Selection Boxes
Selection boxes are small white boxes found to the left of each message in your inbox. They give you the ability to select particular message. If you click on a selection box, a checkmark appears inside the box. A checkmark indicates you have successfully chosen the corresponding option or message. If you click on a selection box with a checkmark in it, the checkmark will disappear. That option or message is no longer selected. The selection boxes are frequently used to pick messages you want to delete. We will discuss deleting messages later in this chapter.
Sender’s Information
The email address or name of the person who sent you the message will appear in the first column of the message list.
WARNING: It is important to check the sender’s address. Make sure you recognize the sender before reading a message. Viruses, which can damage your computer, are often passed through email. If you read an email from an unrecognized address, you run the risk of infecting your computer. It’s best to immediately delete messages from unrecognized addresses.
Subject
The subject of the message will appear in the second large column of the message list. It is important to complete the subject line for each message to give the recipient an idea of what the email contains.
Date
The last column, on the far right of the message list displays the time or date the message was received.
Advertisements
Ads help defray the costs to your email service of providing a free email system. Ads are usually seen at the top or on the sides of the Inbox. These advertisements sometimes change colors, have moving scenes, and/or scroll enticing text. Their sole purpose is to grab your attention and make you want to click on them. If you click on an ad, you will be moved from your email account and taken to the website of the company which placed the ad. In most cases, it is best to ignore the ads.
Returning to Your Inbox after opening a message
Gmail provides an INBOX link on the left side of screen. Clicking on the INBOX link will return you to your Inbox no matter what email screen you are currently viewing.